リュウです。
今日は、先週に続き朝から会議室でネットワークカメラの設定をしていました。
結局半日以上かかりました。(後述)
帰ると「父の日と」いうことで、娘から(妻が買ってきた)プレゼントをもらいました。
手渡しされると嬉しいですね。
今日は、「ネットワーク構築の続編」。
全快の最後に書いたとおり、設定だけなのですぐできると思っていたので書く予定はなかったのですが、いかんせん、ネットワーク構築なんて13〜4年ご無沙汰だったので思ったより苦労しました。
自分への備忘録と、今後やる人が悩みそうなところを整理する目的で記事にします。
●もくじ
1 必要な環境と現状と前回までのあらすじ
2 ネットワークカメラをつけよう
(1)グローバルIP取得
(2)ポートを開放する
(3)DDNSについて
(4)サーバ機がなくても大丈夫(スマホでDDNS機能のアプリを発見)
3 まとめ
1 必要な環境と現状
(1)導入する環境
やるべきことを整理しましょう。
なお、前回説明したとおり、NECのHOME01の最初に設定されているルータ本体のローカルIPは「192.168.179.1」です。
192.168.1.1だと、一生見つからないので気をつけてください。(それで前回は悩みました。)
① Wi-Fiを会議室で繋げられるようにする
② ネットワークカメラを外部から見られるようにする
(2)現状(端末、カメラ等)
① 回線:UQWiMAX
安そうだから契約したのですが、法人での契約(大学院の友人の法人)するとそんなに安くなりませんね。
金額は安いですが、グローバルIP取得に別途費用がかかるところもポイント。
なお、ルータはNECのHOME01です。
② ネットワークカメラ:パナソニックのある機種
PoE機能搭載(便利な方もいるんだろうけど、それ故に苦労した)
ネットワーク関連機器は、どうしても中国製は心配なので日本製にしました。
(機能というよりは情報漏えいの点で。とはいえ風評被害なのかもしれないけど。
性能だけならば、下手すればネットワーク機器は中国製のほうが日本製より優秀かもしれません。)
PoE(有線LANから電源供給できる)付しかなかったので、これにしています。
そのために変換アダプターを買ったため、熱源が1個増えてしまった。
2 ネットワークカメラをつけよう
と、いうわけで導入するために気をつけることを整理します。
(1)グローバルIP取得
インターネット上からWEBカメラを見るためには、グローバルIP(アドレス)が必要になります。
前回説明したとおり、グローバルIPは外(要はインターネット上)から見える自分の回線のアドレスのことです。
WimMAXでは、これが有料、かつ設定が必要になるため注意が必要です。
(今にして思えば、光回線でよかったなぁ・・・とか思いますが、気にしない!)
重要なポイントは2点。
① グローバルIPオプションの設定
② 設定を選択する
恥ずかしながら②を忘れていたため、半日くらいうまく行かないで悩んでました。
(①だけで設定されるものだと思ってました。)
①の設定のステータス(スクリーンショットを忘れました。)
公式の情報に従い、設定を行います。
ルータにログインして、新たにプロファイルを設定します。
月額96円のオプションで、月に1度設定すると、そのあと戻しても請求されるとのこと。
①ネットワーク設定の、プロファイルを設定の場所に入力します。
(ルータにより若干名称が違うと思いますが、「プロファイルの設定」というようなものがあるはずです。)
●グローバルIPオプションの設定内容
プロファイル名(任意) Global(ここは「GlobalIP」でも「1111」でも何でも可能です。)
APN(接続先情報) wx2.uqwimax.jp
ユーザ名 global@wx2.uqwimax.jp
パスワード 0000 (ゼロ4つ)
認証タイプ CHAP
IPタイプ IPv4
(公式:https://www.uqwimax.jp/wimax/plan/option/global_ip/)
② 元々は「Internet」というプロファイルになっているので(ルータHome01の場合。)、①で設定したプロファイル、例として「Grobal」を選択します。
以上で、グローバルIPを取得可能です。
②を忘れると、次以降の設定を以下に完璧にしても、グローバルIPを持っていないため失敗するので気をつけてください。
(2)ポートを開放する
次に、外部からルータにアクセスする設定です。
原則的には、外部からの回線は、ルータに来た時点で遮断するように設定されています。
これ、インターネット回線を全てアクセス可能にするとネットワーク攻撃や、見られたくない人に情報を閲覧される等の問題が発生するためです。
その遮断する設定の一部を解除して、内部回線のネットワークカメラにアクセスできるよう設定します。
ネットワークカメラにアクセスするようにします。
ネットワークカメラのローカルIPを「192.168.179.10」としましょう。
簡単に説明すると、「192.168.179」まではWiMAXのルータのローカルアドレスで、「10」がカメラの番号になります。
次に「ポート番号」を決めます。
回線には、0~65535の番号が振られています。
ローカルIPを部屋とするなら、ポート番号はお客さんみたいなものです。
例えば、ポート番号「8080」というお客さん(アプリ・ソフト)が来たら「192.168.179.10」の部屋に案内する、というようなルールを決める必要があります。
なお、若い番号は、他の用途で使われていて(例:インターネット、メールやFTPなど)選ぶと混線するので気をつけてください。
以上に基づき。「詳細設定」の「ポートマッピング設定」を行います。
プロトコルのTCP,UDPはデータの受け方の違いなのですが、今回は「TCP」と選んでください。
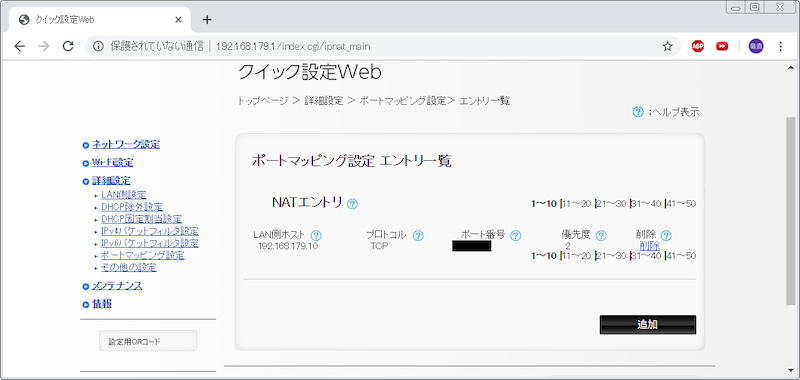
指定したポート(ここはセキュリティの関係で表示しません)のデータが来たら192.168.179.10に案内する用に設定しています。
なお、NECのAterm系のルータと設定はほぼ同じなので、不明な場合はAtermのルータの説明書も役立ちます。
※個別WEBカメラの設定になりますが、ポートは変更すべきです。
ブラウザの80が使われていることが多いので、誰でもパスワード画面までアクセスされてしまうためです。
(3)DDNSについて
DDNSとは、Dynamic DNSのことを言います。
グローバルIPには、番号が固定のサービスと、変動するサービスがあります。
固定ならば、そのIPを指定すればよいのですが、
原則的には変動するものが多く、随時変動すると、外部から番号が分からなくなり、アクセスできなくなります。
そこで、「変動したグローバルIPとインターネットのアドレスを連動させる」必要があります。
今回は「no-ip」というサイトを利用しました。
XXX(任意のアドレス).hopto.org など、いくつかのアドレスをグローバルIPに連動させることができます。
ソフトでアクセスして、現在のグローバルIPをno-ipのホームページに伝えると、そのIP=「アドレス」になります。
イメージとしては以下のとおり。
ドメインを「sakura2019.hopto.org」とします。
①IPが123.231.12.34の時にno-ipにアクセスします
「sakura2019.hopto.org」=「123.231.12.34」と上書きされます。
②IPが222.111.31.45に変更されました。no-ipにアクセスします。
「sakura2019.hopto.org」=「222.111.31.45」と上書きされます。
こうして、sakura2019.hopto.orgにアクセスすれば、ネットワークカメラのローカルIPにアクセスできるようになります。
(実際には、ポートを指定する必要があるので「sakura2019.hopto.org:8080」などと設定が必要です。)
●no-ipでアドレスを取得。
https://www.noip.com/
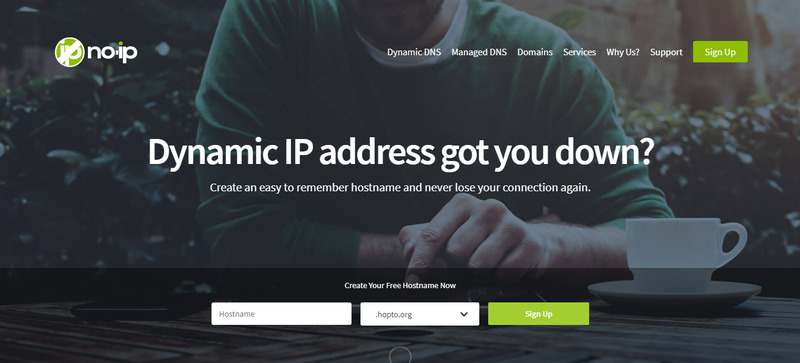
まず、hostnameを入力し、その先のアドレスを選び「Sign Up」します。
次の画面でメールアドレスとパスワードを登録して完了です。
問題は、no-ipに自動登録してくれるマシンが無いことです。
(4)で解決します。
(4)サーバ機がなくても大丈夫(スマホでDDNS機能のアプリを発見)
WEBやFTPサーバを作っているわけではないので、PCが置いてあるわけではありません。
ですが、見出しの通り「スマホでDDNSの更新ができるアプリがある」のです。
便利なアプリが「Dynamic DNS Updater」です。
英語なので若干分かりづらいと思いますが、よく読めばそこまで難しくありません。
スマホがあれば、DNSの更新ができる時代なんですね、便利。
自分の場合は、画面が割れてしまったスマホを再利用しました。
●設定例
Name:「Meeting Room(任意)」
Select Dynamic DNS url:「No-IP」と選択すると自動で選ばれます。
(一覧に無いDDNSサイトの場合は手入力可能。)
Update every(minutes):「5」(5分ずつの更新、任意)
Hostname:「XXXX.Hopto.org」(no-ipで登録したドメイン)
Username:「XXX@gmail.com」(no-ipで登録した自分のメールアドレス)
password:「******」(no-ipで登録した自分のパスワード)
その他、「Enable logging」、「Start on boot」、「Start directry when app starts clean」と設定し、スタートアップでDynamic DNS Updaterを入れて置けば、万一スマホが再起動したときも大丈夫かと思います、
ネットワークカメラの設定は、カメラによって大分異なると思うので省略します。
3 まとめ
ここまで設定に苦労したのにもかかわらず、最後の最後に気づいたことがあります。
●実は有料サービスがあった
パナソニックのネットワークカメラの場合、「みえますネット」に登録すれば対応できそうでした。
月額使用料が発生しますが、こちらのほうがラクそうですね。
2日くらいかけて調べたのに・・・。
まぁ、一通りネットワーク知識を思い出すきっかけになったので良しとしましょう。
最後のオチが仕方ないものになってしまいました。
しかしながら、スマホでDDNS更新できるソフトがあるので、意外と簡単にサーバ等を組むことが可能そうですね。
DDNSについては、他にも応用できそうなので、興味のある方は試してもらえればと思います
●2019.6.20追記
1週間ほど運用してみましたが、箱の熱的には大丈夫そうです。
若干箱の中につめるので熱暴走が心配されましたが、長期的なスマホへの負荷(寿命)はともかく、稼動上は問題ないようです。
—–
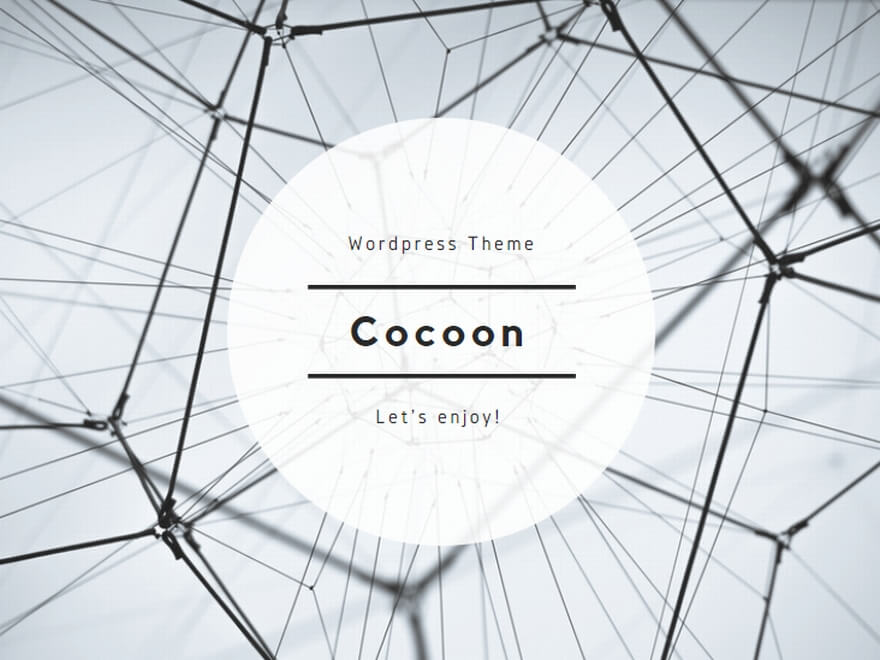

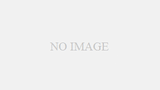
コメント